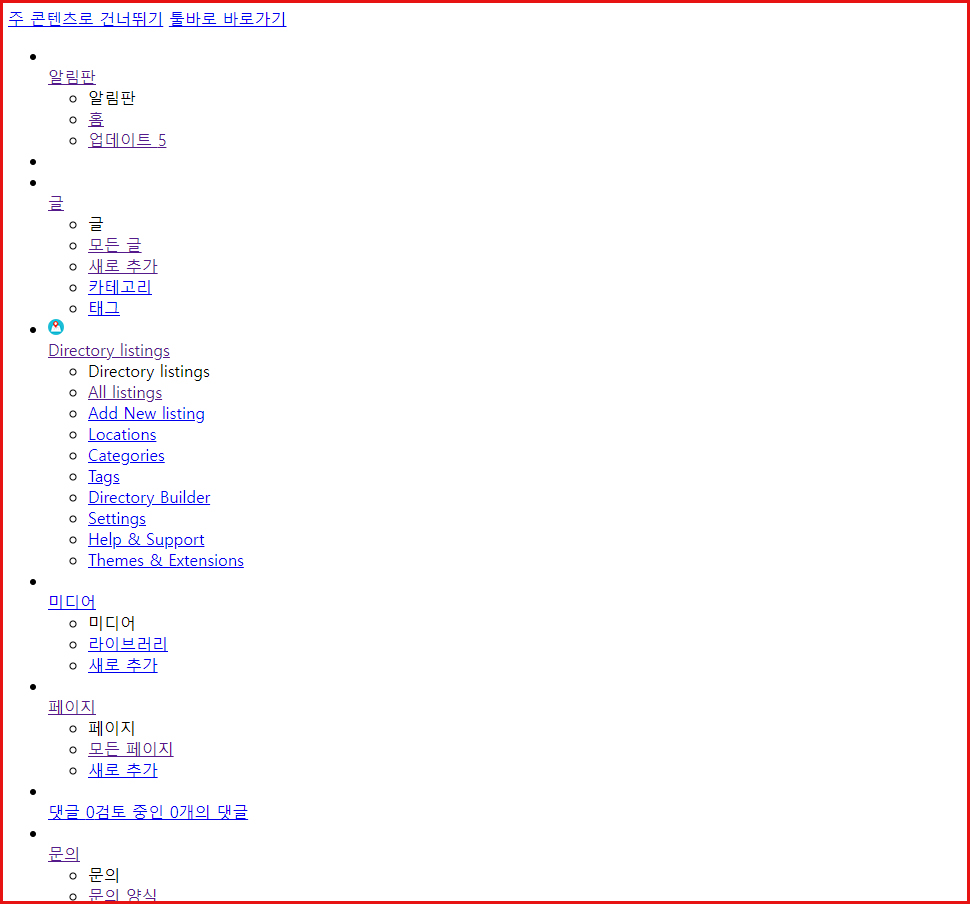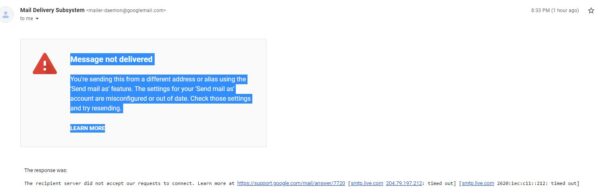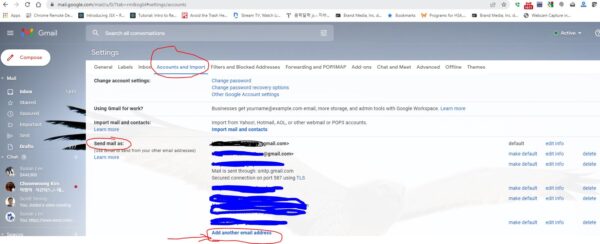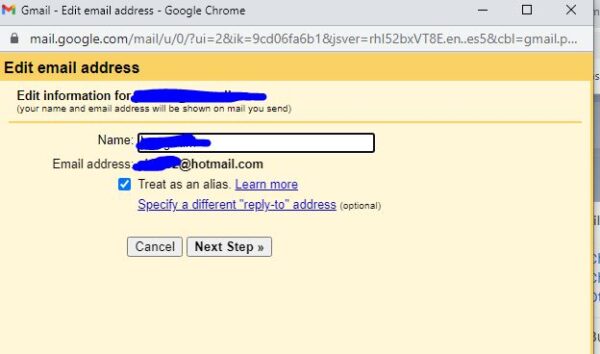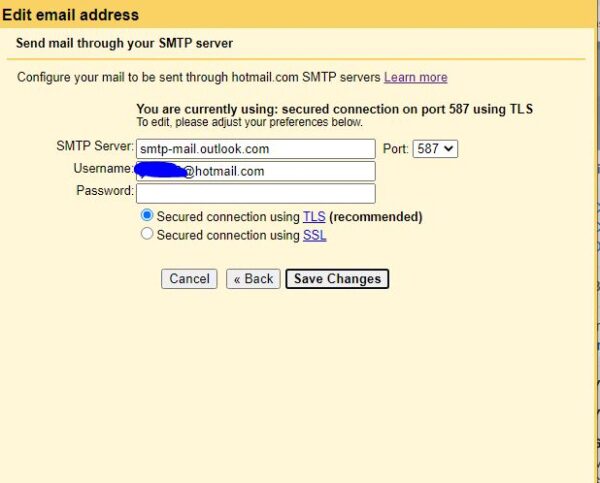워드프레스로 홈페이지를 만들고나서 컨택폼을 추가하거나 사이트에 코멘트 기능을 활성화하게되면 언젠가는 스팸 댓글이 쏟아지거나 컨택폼을 통한 스팸 이메일이 넘쳐나게 된다.
힘들게 만든 사이트를 스팸으로부터 보호하고자하는 방법중 가장 손쉬운 것은 구글에서 제공하는 reCAPTCHA 를 설치하는 일일것이다.
구글 reCAPTCHA 를 설치하는 방법은 아래와 같다.
1. https://www.google.com/recaptcha 사이트로 간다.
2. 상단 메뉴에서 v3 Admin Console 을 클릭한다.
3. “+” (Create) 를 클릭한다.
4. 스팸보호를 하고 하는 사이트의 주소를 추가한다.
위의 작업을 끝나치고 나면 해당 사이트에서 Advanced Google reCAPTCHA 플러그인을 추가한다.